スクリーン上端には2列のボタンがあります。「フォルダ」ボタンを除く一番上列のボタンは,音楽ファイルに埋め込まれている情報(メタデータ)に従って曲目を分類するためのものです。この最上列のボタンが正常に動作するように,音楽ファイルにはメタデータが適切にタグ設定されていなければなりません。

曲 – アルファベット順に曲をリストします。
アーティスト – アルファベット順にアーティストをリストします。
アルバム – アルファベット順にアルバムのカバーを表示します。
ジャンル – (ロック,クラシック等)ジャンルごとに曲を表示します。
作曲者 – アルファベット順に作曲者をリストします。
指揮者 – アルファベット順に指揮者をリストします。
フォルダ – aurenderのハードディスクにあるフォルダーをリストします。
2列目のボタンはaurenderハードディスクのフォルダーにあるコンテンツを表示します。デフォルトのフォルダー名は「すべて」,「Classic」,「Etc」,「Jazz」,「Local」,「Local-Pop」,「Pop」となっています。
カスタム名称のフォルダーボタン – 「すべて」以外のボタン名は変更することができます。
2列目のブラウザボタンには、すべてのファイル(All)、5つのユーザーネームブルボタンが表示されます(HDD1台のAurenderの場合。HDD2台の場合は11個)。11個のフォルダの場合は、5個のユーザー名ボタンを左右にスワイプすると、別の5個のユーザー名ボタンのセットが表示されます。ボタン名は、ハードディスク上のフォルダ名を変更することで変更することができます。
ボタン名は最大10個まで変更可能です。ユーザーは、フォルダ名の周りに角括弧をつけることで、5つ(または11つ)のフォルダ名を指定することができます – 例えば、[My Songs]のように。
このボタンのいずれかを押すと、そのフォルダの下にあるコンテンツがコンテンツウィンドウに表示されます。Aurender に 2 台の HDD があり、両方の HDD に同じ名前のボタンを押したフォルダがある場合は、両方の HDD のコンテンツが表示されます。
MISCボタン(最後のボタン)を押すと、これらのボタンのフォルダを除く全てのフォルダがコンテンツウィンドウに表示されます。
ランダム再生 – (2列目のブラウザーボタンである)カスタムな名称を設定したフォルダーのボタンを押したままにすると,「Random Play」ボタンが表示されます。フォルダー中のランダムに選択された最大500曲までがキューに追加されます。
aurenderハードディスクやフォルダーへのアクセスに関する詳細は,音楽の転送の部分を参照してください。
フォルダー中にファイルがない場合には,フォルダーのブラウズボタンが押されてもファイルは表示されません。aurenderハードディスク上のLost+Foundという名称のフォルダーは,システム内で使用するためのもので,ユーザーがアクセスすることはできませんので,このフォルダーは無視するようにしてください。
In 30 Daysボタン – このボタンを押すと,過去30日以内に追加されたコンテンツのみが表示されます。ボタンを押し続けると,過去1,3,7,15,30,45日を切り替えることができます。
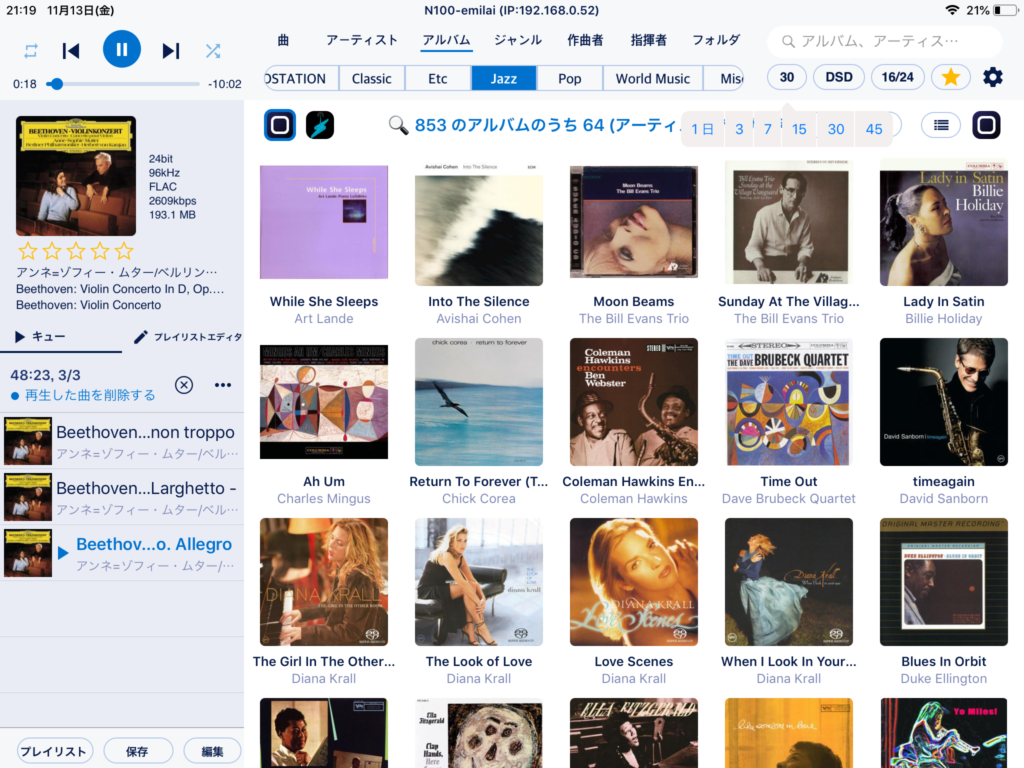
DSDボタン – このボタンを押すと、DSDのコンテンツ、非DSDのコンテンツをそれぞれ抽出して表示することができます。このボタンが押されていない場合には、すべてのフォーマットのコンテンツが表示されます。
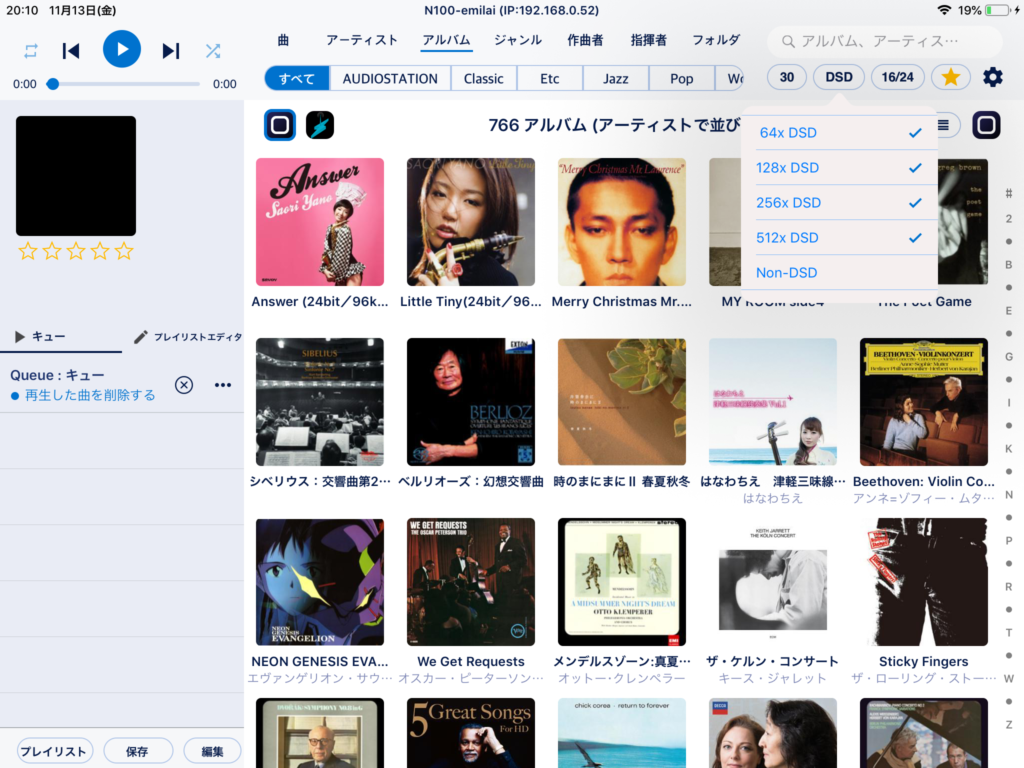
16/24ボタン – このボタンを押すと、MQAまたは16-bitと24-bitのPCMを分類したり、サンプリングレートが44.1、88.2、176.4、352.8kHzと48、96、192、384kHzのフィルターを選択するメニューが表示されます。ここで、Clear x 44.1kHzやClear x 48kHzを押しても、x44.1kHz やx48kHzの曲が曲目リストに表示される点に注意してください。また、サンプルレートによる分類は、通常ワードクロックを使用したシステムや、手動のサンプルレート選択をするDAコンバーターでのみ必要となる点にも注意してください。
スターレーティングフィルター
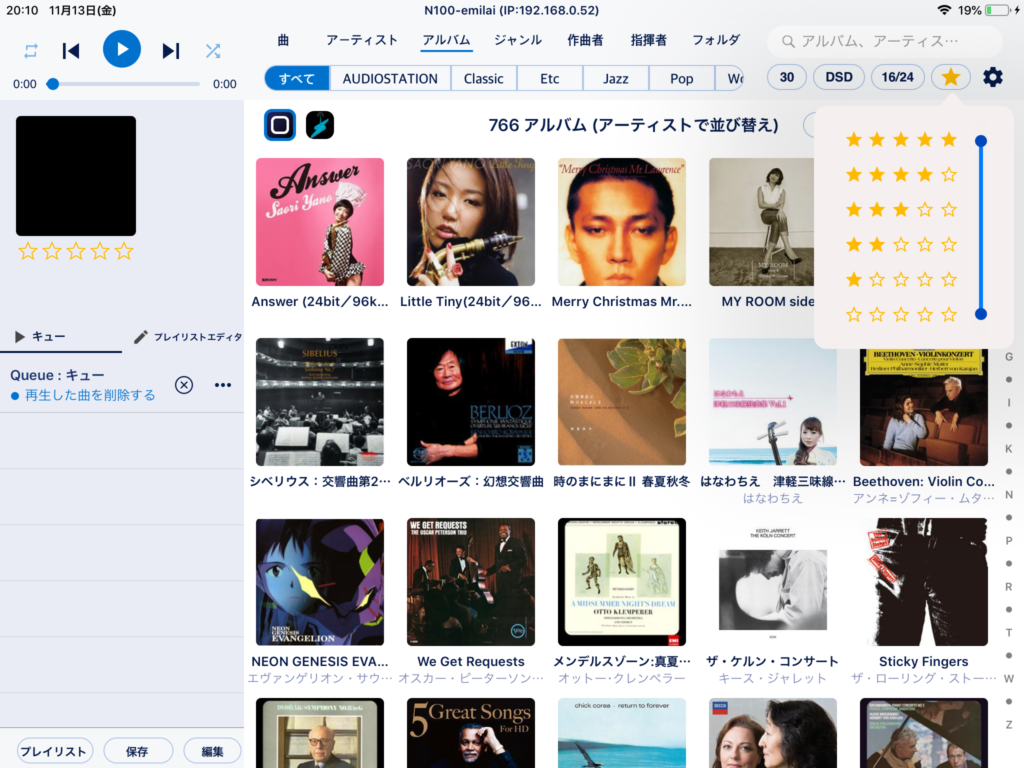
曲は、曲名の右側にある1~5つ星の評価システムを使って評価することができます。星のアイコンを押すと、1つ以上の星が付いているコンテンツが表示されます。星マークの範囲を調整するには、星マークのアイコンを長押しすると、コンテンツのレーティングを選択するためのメニューが表示されます。縦カーソルで範囲(0~5)を選択し、表示したいレーティング範囲を選択します。別のエリアで画面をタッチして閉じます。
注意 – 「消えてしまった」音楽を探している場合は、フィルターが誤って選択されていないか確認してください(黒の斜線)。フィルタが有効になっているかどうかは、コンテンツウィンドウにオレンジ色のステータスメッセージが表示され、「5つのアルバムのうち1つ」のように表示されます。フィルタの選択を解除し(グレーの網掛けなし)、コンテンツウィンドウから「すべて」を選択すると、利用可能なすべての音楽コンテンツが表示されるはずです。
アルバムのブラウジング
最上列の「アルバム」ボタン,次に2列目の「すべて」ボタンを押すと,上のようなスクリーンが表示されます。アルバムカバーの下にはアルバム名とアーティスト名が表示されます。
アルバムは,アルバム名かアーティスト名でアルファベット順に分類することができます。Albumボタンの右横にあるボタンで「アルバムで並び替え / アーティストで並び替え / アルバム発表年で並び替え」ダイアログが表示されます。

音楽ファイルへのアルバムカバー追加に関する情報は、アルバムカバービューページのスキャンしたアルバム写真の追加をご覧ください。
