FLOW日本語オンラインマニュアルV1.0
Aurender Flowをお買い求めくださり誠にありがとうございます。本ユーザーガイドには,Aurender Flowの設定,インストール,使用方法,および機能についての説明が記載されています。ご使用になる前にご一読いただきますようお願い申し上げます。
使用上の注意
ご購入後はバッテリーの状態を確認し、使用を開始する前にバッテリーが充電されているかをご確認ください。
製品の概要
- ポータブルDAC機能およびヘッドホンアンプ機能
- Aurender FLOWはハイ・フィデリティなポータブルヘッドホンアンプです。
- 32bit/384kHzまでのPCMデータ、および5.6MHzまでのDSDデータの再生(DoPモード)が可能です。
- ポータブルストレージデバイス機能
- USB2.0/USB3.0に対応するUSB端子は、あらゆるデータを高速で転送可能です。
- mSATA対応のSSDを内蔵することで、デスクトップ型、ノート型を問わず、OSを問わず、あらゆるタイプのPCと接続することが可能で、FLOWをストレージデバイスとして使うことができます。
- SSDを内蔵することで、SSDに保存した音源をPCまたはMacで再生することができます。
※ mSATA対応SSDをFLOWに取り付けた後、必ずSSDをフォーマットしてください。mSATA対応SSDのフォーマット方法は各種OSにより異なります。詳細はOSのマニュアルをご確認ください。通常はHDDのフォーマット方法と同一です。
各種ボタンとその機能
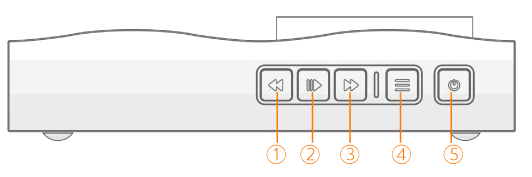
- コントロールボタンコントロールボタンは画像のように本体の横に配置されています。
- スキップボタン(進む)
- 音楽再生中に、次のトラックに進むために使います。多くのPC/Mac用音楽再生ソフトウェアは、FLOWが採用しているHID規格に準拠しています。FLOWのコントロールボタンが音楽再生ソフトウェアと連動しますので、FLOW本体のボタンを使うと音楽再生ソフトウェアがそれに応じた動作をします。
- メニューモードになっているときに、メニュー項目を移動するために使います。
- 再生/停止ボタン音楽の再生/停止をします。
- スキップボタン(戻る)
- 音楽再生中に、前のトラックに戻るために使います。
- メニューモードになっているときに、メニュー項目を移動するために使います。
- メニューボタンメニューボタンを押すことで、設定を変更することができます。
- 電源ボタン2秒間以上電源ボタンを長押しすることで、FLOWの電源がオンになります。起動後数秒間は、現在の動作モードが表示されます。(15秒間以上操作されなかった際には、FLOWは自動的に電源がオフになります)
- スキップボタン(進む)
- メニューボタン
- ベーシック・メニュー(Menuボタンシングルクリック)メニューボタンを押すたびにメニュー項目が変更されます。
- バッテリー残量表示バッテリー残量が「(数字)%」で表示されます。
- ホストモード選択スキップボタンを押すたびにホストモードが変更になります。接続したいデバイスに応じて、ホストモードを変更する必要があります。
- 「iOS」:
iPhoneやiPadといったiOSデバイスと直接接続する際に使用します。仮に他のモードに設定された状態でiOSデバイスをFLOWに接続すると、iOSデバイス上で消費電流量が多すぎる旨の表示が示され、FLOWの電源がオフになります。iOS9.2以降の仕様変更に伴い、本製品のiOS対応が困難となりました。このモードはご利用いただけません。 - 「USB2」:USB2.0に対応するポート経由でPCと接続する際に使用します。
- 「USB3」:USB3.0に対応するポート経由でPCと接続する際に使用します。このモードに設定すると、USB2.0接続時と比べてデータの転送や充電スピードが速くなります。ただし、USB3.0に対応していないUSBケーブルを使用すると、その効果が完全には得られません。
- 「Mac」:Macと接続する際に必ずこのモードにしなければならないわけではありませんが、Macと接続する際に使用すると、充電のスピードが他のモードと比べて早くなります。
- 「anDR」:Android端末と接続する際に使用します。全てのAndroid端末がUSBオーディオ機能をサポートしているわけではありません。USBポートからのオーディオ出力が可能なAndroid端末でのみFLOWをお使いいただけます。
- 「iOS」:
- 充電モード選択充電モードを選択することができます。
- CHG+:常時充電を試みるモードになります。
- CHG-:常時充電を試みないモードになります。
- CHGA-:音楽再生時は充電を試みず、それ以外の時間充電を試みるモードになります。
- mSATA設定mSATA SSDが本体に取り付けられているかのステータス状態を確認することができます。
- mST+:SSDが取り付けられています。
- mST-:SSDが取り付けられていません。
- 光デジタル接続設定光デジタルケーブルとUSBケーブルの両方がFLOWに接続されている場合に、どちらを優先させるかを設定することができます。
- OPT+:光デジタル接続を優先させます。
- OPT-:USB接続を優先させます。
- LCDバックライト設定LCDバックライトの輝度を設定することができます。スキップボタンを押すことで4段階(DIM0~DIM3)での輝度の調整が可能です。
- バージョン情報ファームウェアのバージョンを確認することができます。
- アドバンスド・メニュー(Menuボタン長押し)
- pcmPCMフォーマットのデータを再生する際のデジタルフィルターの設定をすることができます。
- pcm0:ファスト・ロールオフ・フィルター(標準設定)
- pcm1:ミニマム・フェーズ・フィルター
- pcm2:スロー・ロールオフ・フィルター
- dsdDSDフォーマットのデータを再生する際のノイズシェーピングフィルターのカットオフ周波数の設定をすることができます。
- dsd0:バンド幅47.7kHz
- dsd1:バンド幅50kHz
- dsd2:バンド幅60kHz
- dsd3:バンド幅70kHz
- VARヘッドホン出力の出力電圧を設定することができます。出力電圧の設定は、ヘッドホンがFLOWに接続されている場合には変更することができません。また、FLOWをパワーアンプに直結して使う場合には、2V固定モードまたは5V固定モードに設定しないようにしてください。
- VAR:ボリュームを可変することができます。
- 2V:出力電圧を2Vrmsに固定します。
- 5V:出力電圧を5Vrmsに固定します。
- pcmPCMフォーマットのデータを再生する際のデジタルフィルターの設定をすることができます。
- ベーシック・メニュー(Menuボタンシングルクリック)メニューボタンを押すたびにメニュー項目が変更されます。
接続端子
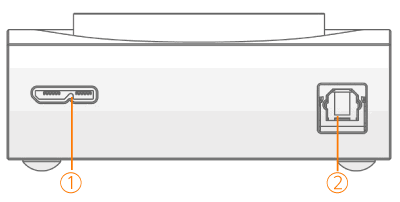
- USB2.0/3.0端子PC、iOS端末、アンドロイド端末との接続用にお使い頂けます。
- 光デジタル入力端子光デジタル出力を持つソース機器との接続用にお使い頂けます。
※ 光デジタルケーブルとUSBケーブルが同時にFLOWに接続されている場合に、メニューボタンを押すことでどちらを使用するか選択することができます。どちらか片方のみ接続されている場合には、自動的に接続されている入力ソース側に切り替わります。
ディスプレイ
ディスプレイには音量レベル、音声ファイルのデータ、バッテリー残量、その他の情報が表示されます。
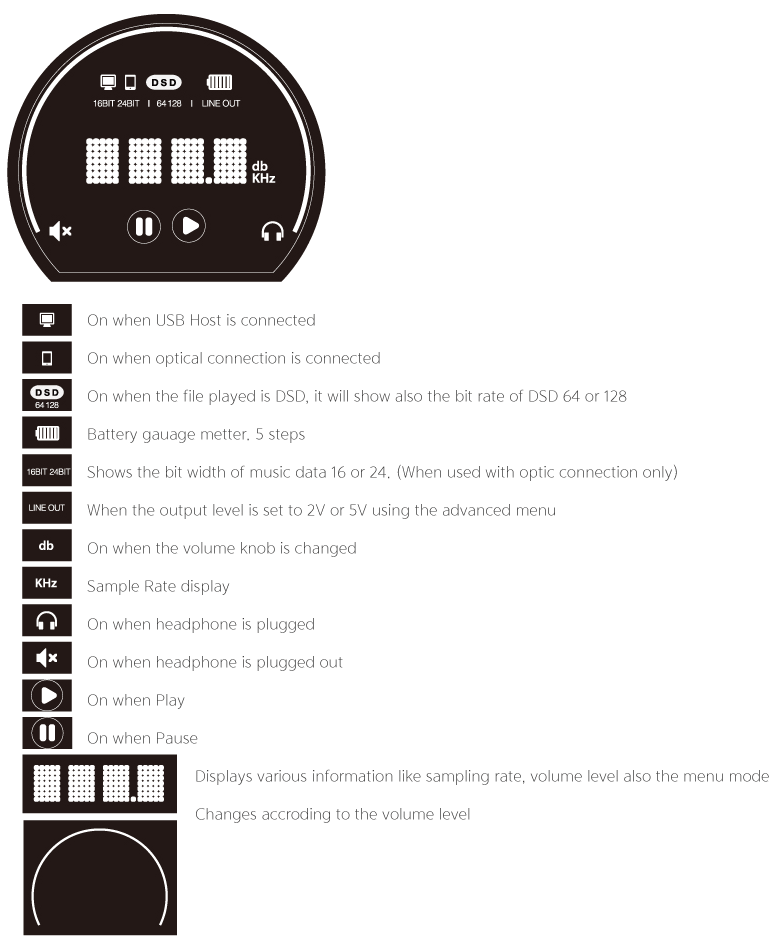
操作方法
- USB入力端子を使う場合FLOWに付属しているUSB AタイプケーブルをUSBオーディオ出力に対応するソース機器に接続すると、FLOWの電源が自動的にオンになります。Windows PCをお使いになる場合には、はじめにドライバーソフトウェアのインストールが必要です。「ドライバーのインストールおよび設定」の項目を参照してください。
- 光デジタル入力端子を使う場合光デジタルケーブルのみがFLOWに接続されている場合、FLOWは自動的に入力を光デジタル入力に切り替えます。USBケーブルが接続されたままになっており光デジタルケーブルが同時に接続された状態になっている場合には、電源ボタンを長押しして、メニュー画面に入り、入力を光デジタルに切り替えてください。
※ FLOWに付属する光デジタルケーブルは、一方が角形端子、もう一方が3.5mm丸形端子になっています。
- Android OS搭載のスマートフォンを使う場合付属のOTGケーブルをお使いいただくことで、Android端末をFLOWに接続して音楽を再生することができます。ハイレゾ音源を楽しまれる場合には、サード・パーティー製の音楽再生用ソフトウェアをご利用ください。また、特定のモデルおよび特定のOSバージョンでは本機能がご利用いただけません。
- iOSデバイスを使う場合iOS端末とFLOWを接続するためには、カメラコネクションキットが必要です。また、ハイレゾ音源を楽しまれる場合には、サード・パーティー製の音楽再生用ソフトウェアをご利用ください。
- mSATAドライブのインストールFLOWにmSATA SSDを内蔵すると、以下のようになります。

※ mSATA SSDを取り付ける際には、以下の説明に沿って作業をしてください。
- 底面の4カ所のねじを取り外します。
- 上面のカバーを押さえながらゆっくりと底面のカバーを取り外します。
- mSATA SSDを指定の方向に挿入し、取り付けます。クリップを押し込み、mSATA SSDが確実に固定された状態になっていることを確認します。
- mSATA SSDの取り付けが終わったら、カバーを元に戻し、取り外したねじを再度取り付けます。カバーを元に戻す際には、バッテリーケーブルを上面、底面のカバーで挟み込んでしまわないように細心の注意を払って作業をしてください。
ドライバーのインストールおよび設定
- Windows環境のPCでのドライバーのインストールFLOWのWindows PC用ドライバーはAurender日本語Webサイトの製品ページからダウンロードすることができます。このUSBオーディオ用ドライバーはWindows PCとFLOWとを接続する際に必要です。ドライバーをダウンロードしたら、インストール作業を実施してください。以下のようなダイアログが表示されます。
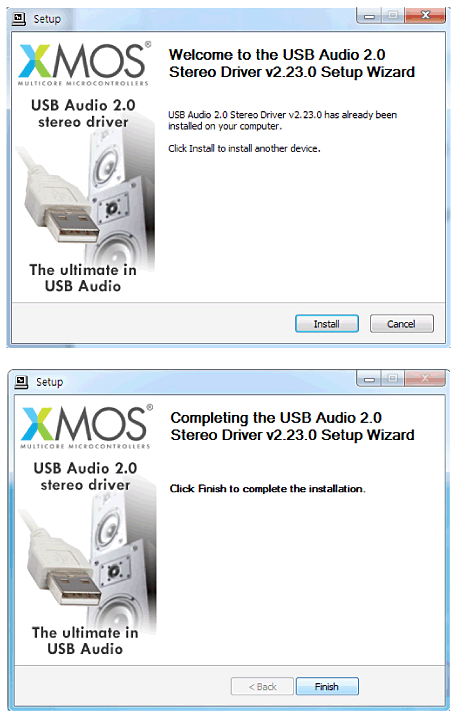
※ FLOWはUSBインターフェースにXMOSを利用しています。ドライバーソフトウェアはXMOSから提供されています。
- FLOWをPCのUSB Aタイプ端子に接続してください。
- ドライバーをインストールしてください。
- コンピューターのプロパティを確認し、デバイスマネージャから、音声、映像およびゲームに関するコントローラーにXMOS USB Audioが表示されていることを確認してください。
- MacでのドライバーのインストールMacとの組み合わせにおいては、ドライバーをインストールすることなくお使い頂けます。
バッテリーの充電
バッテリーの充電には、5V/2A以上の出力を持つ充電器をご利用ください。充電器の種類やバッテリーの状況に依存しますが、通常3時間から4時間程度で充電が完了します。リチウムイオン充電池全般の特性として、再生可能時間は放充電を繰り返すうちに徐々に短くなっていきます。また、500mAのみの給電能力しかないUSBポートを使ってFLOWに内蔵されたバッテリーを充電する場合、充電完了まで通常よりも時間を要します。なお、iOS端末やAndroid端末用の動作モードに設定している際には、FLOWはこれらの携帯端末からは充電を試みません。
