キュー

曲のキューへの追加
Contentsウィンドウ中の曲をタップすると,キューの最後,あるいはaurenderのiPadアプリケーションの「一般」にある設定メニューの「曲選択時のデフォルト動作」で指定した場所に追加されます (Appの1.5.09 /システムソフトウェアの2.0.41以降のオプション )。最大500曲までがキューに追加可能です。
キューウィンドウの展開
Contentsウィンドウを右方向にフリックします。同時に「編集」と「コンシューム オン/オフボタン」が表示されます。ウィンドウを元のサイズに戻すには,スクリーンを左方向にフリックします。
コンシューム オン/オフ
コンシューム オンでは,再生後の曲をキューから削除します。
曲の即時再生
直ちに曲を再生するには,再生する曲の左側にある余白をタップします。選択された曲は,現在再生中の曲のすぐ下に追加され再生が始まります。
曲のキューからの削除
キューに表示されている曲名を,左右いずれかの方向に軽くフリックすると赤色のDELETEボタンが表示されます。Queueウィンドウ下部にある「編集」ボタンでも削除が可能です。
キューの編集
Contentsウィンドウを右方向にスワイプしてQueueウィンドウを展開し,「編集」ボタンをタップします。マイナス記号が表示されますので,これをタップすると水平方向の3本線のアイコンがDELETEボタンに変わります。再生順序を変更するには,水平方向3本線のアイコンを上下方向にドラッグします。編集が終了したらDONEボタンを押します。
キューのクリア
Queueウィンドウ下部のCLEARボタンをタップすると,すべての曲がクリアされます。現在再生中の曲以外を削除するには,「クリア」ボタンをしばらく押したままにすると「再生中の曲以外をクリア」というボタンが表示されます。
プレイリスト
プレイリストの作成
Queue中の曲をプレイリストに保存するには,Queueウィンドウ下部のSAVEボタンを押します。ポップアップメニューが表示されてプレイリストの名称入力が求められます。名前を指定したら「保存」をタップします。
Recently Played 500
このプレイリストはaurenderが自動作成し,プレイリスト一覧の最初に表示されます(Appの1.5.09 /システムソフトウェアの2.0.41以降のオプション )。
プレイリストへの曲の追加
曲名を押したままにすると「Add to a playlist」ボタンが表示されます。このボタンを押してプレイリストを選択すると,曲が追加されます。この方法はQueueとContentウィンドウのどちらでも使うことができます。
プレイリストの表示
プレイリストを表示するには,スクリーン下部の「プレイリスト」をタップします。プレイリストを選択すると,キューに表示されて再生を開始します。

プレイリストの編集
スクリーン下部の「プレイリスト」をタップします。続いてプレイリストのタイトル右に表示される青い円をタップします。Edit Playlistウィンドウが展開されて,プレイリストのコンテンツが表示されます。
Contentsウィンドウの曲をタップしてプレイリストに追加します。
プレイリストの曲順を変更するには,スクリーン下部の「編集」ボタンを押します。曲名の左側にラジオボタンが,右側に3本の水平線が表示されますので,3本線を上下にドラッグして曲順を変更します。編集が終了したら,「完了」を押します。
曲を削除するには,左の方向にフリックするとDELETEボタンが表示されます。
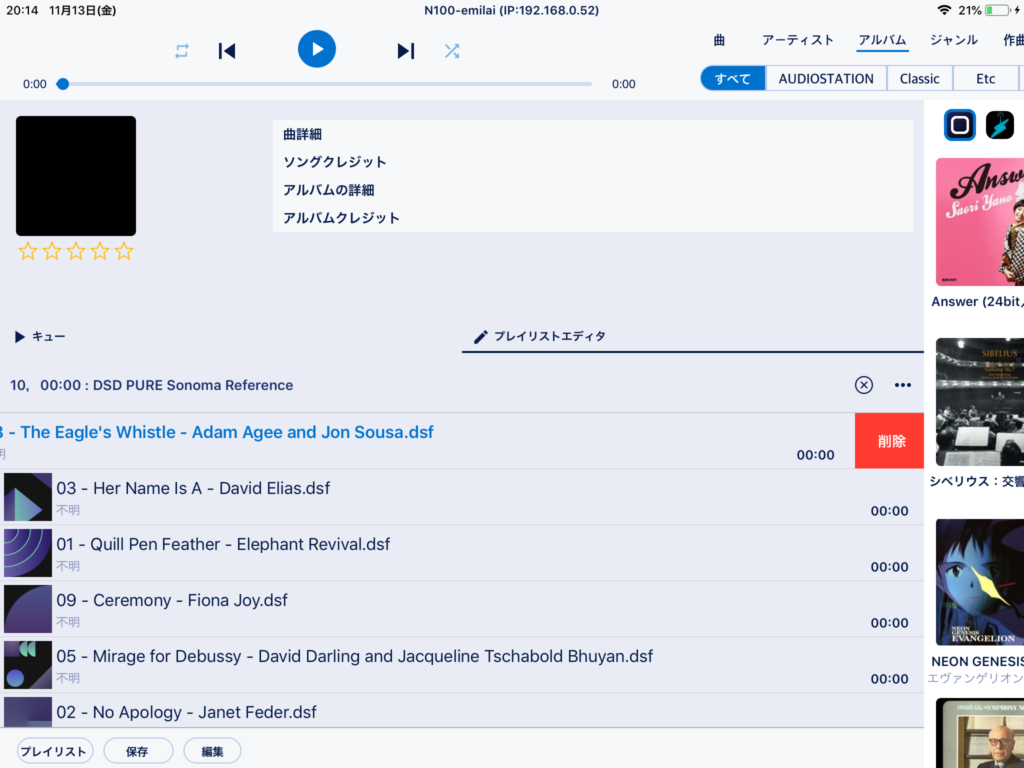
プレイリストの削除
プレイリストを削除するには,キューの下部にある「プレイリスト」をタップして,左右の方向にプレイリスト名をフリックするとDELETEボタンが表示されます。
